
Windows 95 was an exciting evolution for operating systems in a large part because of its exciting new Graphical User Interface (GUI) environment called the desktop. Each subsequent operating system released by Microsoft has improved upon the desktop by either adding more features or by improving features that already existed. Vista's Desktop is no exception and has been improved by adding new visual features and improved functionality with Windows Aero, a Sidebar with gadgets feature, an improved Control Panel, an Instant Search feature, along with a reconfigured Taskbar and Start menu.
The new visual aspects of Windows Aero such as Windows Glass transparency, increased visual controls, and more visual previews is infused in every aspect and feature of Vista's desktop and remains a staple in Windows 7. These aspects can be personalized by reconfiguring the desktop to fit a user's needs.
- Windows Aero
Windows Aero, Vista's graphical user interface, includes a new transparency effect called Aero Glass. All of the graphics of the desktop and the features windows have sharper and clearer graphics than any previous versions of Windows operating systems. There are also more graphics in every aspect of the desktop such as visual thumbnails that provide a preview of the application for a taskbar button when the mouse pointer is over it, improved Details and Preview Panes in Explorer to see what is in files, a new feature called Flip which shows a view of every available window, and the Flip 3D feature which shows a rotating 3D view of every available window.
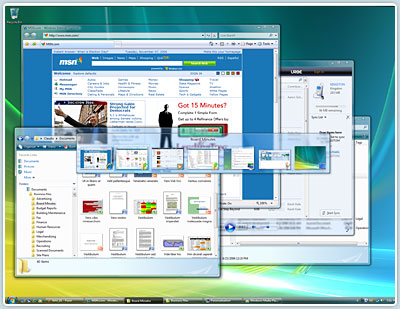
Windows Vista Flip
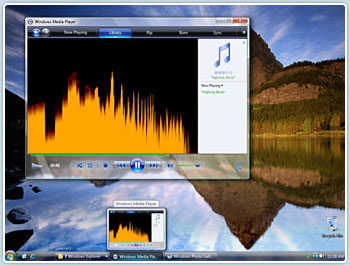
Windows Vista Taskbar Thumbnails
- Windows Vista Sidebar
Vista's Sidebar is a way to access information quickly on the desktop by using customizable programs called gadgets. Default gadgets included with Vista inclulde the weather, a clock, a calendar, a slide show of pictures, a CPU meter, contacts, picture puzzles, notes, a currency converter, news headlines, and a stock monitor. Other gadgets can be found and downloaded from a variety of sites, or gadgets can be created by creating and packaging an .html and .xml file. More specific information on developing gadgets can be found at the Microsoft Developer Network web site.
In order to open the Sidebar click on Start-->All Programs-->Accessories-->Windows Sidebar or enter "sidebar" into the Instant Search box. Sidebar can be kept on top of or beneath all windows by clicking Start-->Control Panel-->Appearance and Personalization-->Windows Sidebar Properties, and selecting the Sidebar is always on top of other windows check box.
Individual gadgets can always be on top from the Windows Sidebar Properties window by right clicking a gadget and selecting Always on Top. Gadgets can also be placed on the desktop instead of in the Sidebar by right clicking the gadget, selecting Detach from Sidebar, and dragging the gadget to the desktop.
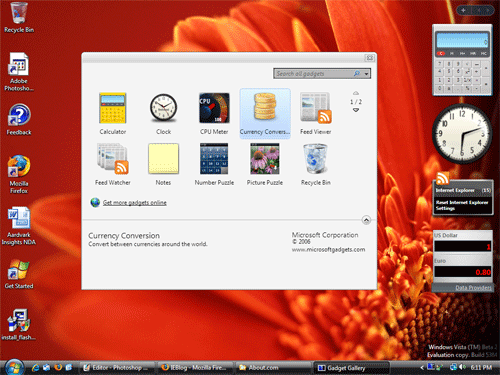
Windows Vista Sidebar
Windows 7 includes the same Windows Sidebar functions in Windows Desktop Gadgets although the sidebar no longer is present.
- Windows Desktop Reconfiguration
The Windows Vista/Windows 7 desktop can be visually and auditorily personalized by right clicking anywhere on the desktop and selecting Personalize from the pop-up menu. There are a large variety of of desktop items that can be changed to fit a user's personal tastes. Any change can be undone by selecting Default in the window where the setting was originally changed. The Personalization window provides options to change:
- Windows color and appearance - Windows, the Start menu, and the taskbar can all be assigned a different color and color intensity. Transparency can be enabled or disabled for these items.
- Desktop Background - The desktop background can be changed.
- Screen Saver - A picture or animation that covers the screen after a period of inactivity can be selected.
- Sounds - Different sounds can be chosen for operating system events such as when programs are closed, devices are connected, mail is received, printing is completed, etc. Standard Windows .wav files can be used, or personalized sound files can be used.
- Mouse Pointers - Non-default mouse pointers can be chosen for various activities.
- Theme - Themes are a background, set of sounds, icons, windows, etc. All of these items can be changed to a variety of different themes.
- Display Settings - Monitor resolution, refresh rate, color bit rate, and the video adapter used can be changed.
- Windows Search
Successor to XP's Windows Desktop Search (WDS), Windows Search includes more features.Windows Search is found in Windows Vista, Windows 7, and Windows Server 2008. Also referred to as Instant Search enables users to more easily locate files, programs, browser favorites, saved instant messages, appointments, contacts, and e-mail messages by searching for file or folder names, properties, and even text contained within a file. Results are shown with the most frequently opened programs and files shown first. - Windows Control Panel
The Control Panel in Windows Vista/Windows 7 has a few upgrades from XP's version. The Control Panel menu has different titles and grouping for its various tools; however, the Control Panel can be switched to XP's Classic View. Tasks that have been recently done are grouped on the bottom left hand corner of the Control Panel in case they need to be used again. The same concept has been applied to all of the individual tool groupings. When a tool group is selected, the tasks for that particular group that have been used recently are also listed in the bottom left hand corner of the window. - Windows Vista Desktop Shortcuts
There are a number of keyboard shortcuts that can be used to configure the desktop, manage the desktop, and control the computer: - Users can lock the computer by pressing the Windows logo key
 and the L key.
and the L key. - Users can log off by pressing the
 key and the F4 key.
key and the F4 key. - Users can Restart the computer by pressing the
 key and the F6 key.
key and the F6 key. - Users can Shutdown the computer by pressing the
 key and the F8 key.
key and the F8 key. - Windows Sidebar can be started by pressing the
 key and the spacebar.
key and the spacebar. - Gadgets can be shown and cycled through by pressing the
 key and the G key.
key and the G key. - Windows Explorer can be started by pressing the
 key and the E key
key and the E key - The Run dialog box can be started by pressing the
 key and the R key.
key and the R key.
Previous run commands can be displayed and chosen when the Run dialog box is called by pressing the ![]() key and the R key along with the \ key.
key and the R key along with the \ key.
- Windows Instant Search can be started by pressing the
 key and the F key.
key and the F key. - The desktop can be displayed by pressing the
 key and the D key.
key and the D key. - Icons on the desktop can be resized by holding down the control key and moving the mouse scroll bar.
- Windows can be minimized by pressing the
 key and the M key.
key and the M key.
Quick Launch commands can be activated by pressing the ![]() key and the 1 key for the left most Quick Launch icon, the
key and the 1 key for the left most Quick Launch icon, the ![]() key and the 2 key for the second left most icon, etc.
key and the 2 key for the second left most icon, etc.
